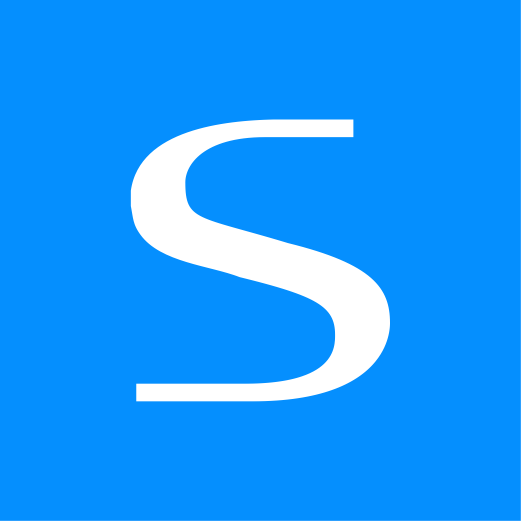This document is for an older version of
Express Forms
.
View latest version →
Installing & Updating
Requirements
Solspace Express Forms mostly meets the same requirements as listed on the Craft Requirements page.
- Craft 3.1.0 or later
- PHP 7.0+
- MySQL 5.5+ with InnoDB, MariaDB 5.5+, or PostgreSQL 9.5+
- Windows and OS X browsers:
- Chrome 29 or later
- Firefox 28 or later
- Safari 9.0 or later
- Microsoft Edge
Installing Instructions
Install from the Control Panel
- Go to the Plugin Store area inside your Craft control panel and search for Express Forms.
- Click on Express Forms and choose the Lite or Pro edition.
- Click on the Try button to install a trial copy of Express Forms.
- Try things out and if Express Forms is right for your site, purchase a copy of it through the Plugin Store when you're ready!
- See quick setup guide below.

Installing from the Terminal
Express Forms can also be installed manually through Composer:
- Open your terminal and go to your Craft project:
cd /path/to/project - Then tell Composer to require the plugin:
composer require solspace/craft-express-forms - In the Craft control panel, go to Settings → Plugins and click the Install button for Express Forms.
- Try things out and if Express Forms is right for your site, purchase a copy of it through the Plugin Store when you're ready!
- See quick setup guide below.
Quick Setup
Follow the steps below to quickly get Solspace Express Forms setup in minutes.
- Customize and configure Solspace Express Forms settings by visiting the Settings page (Express Forms > Settings).
- Express Forms ties into regular Craft User Group Permissions. Simply visit the Craft permissions page for the applicable user group(s) (Settings > Users > User Groups) to grant/edit/remove permissions to Express Forms. See Permissions documentation for more information.
- Install the Demo (Express Forms > Settings > Demo) to get Express Forms up and running on the front end with just a couple clicks!
Updating Instructions
Updating is easy. Express Forms uses the Craft Updates Service, which means that every time there's an update available, it'll show up in the Updates area (Utilities -> Updates) of the Craft control panel. You can then review the changelog there, or view it here.
Updating from the Control Panel
- Go to the Craft Updates area inside the control panel (Utilities -> Updates) and review the changelog for Express Forms.
- Simply click the Update button and Craft will do the rest.
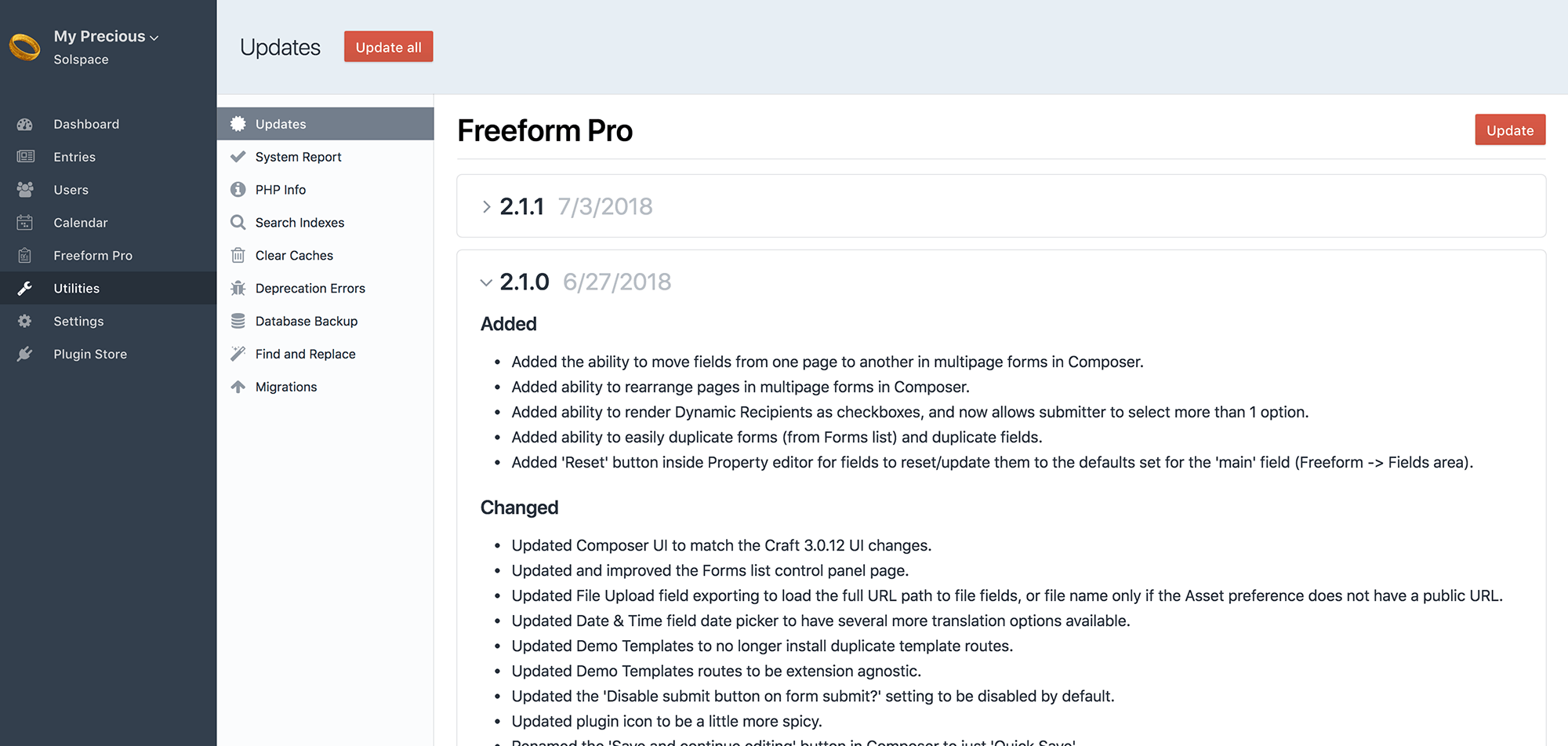
Updating from the Terminal (recommended)
Craft 3.1.4+ introduced an update command...
- Open your terminal and go to your Craft project:
cd /path/to/project - To see available updates, run this command:
./craft update - Follow the prompts, or run
./craft update express-forms- To update to a specific version of Express Forms, run
./craft update express-forms:1.0.3
- To update to a specific version of Express Forms, run
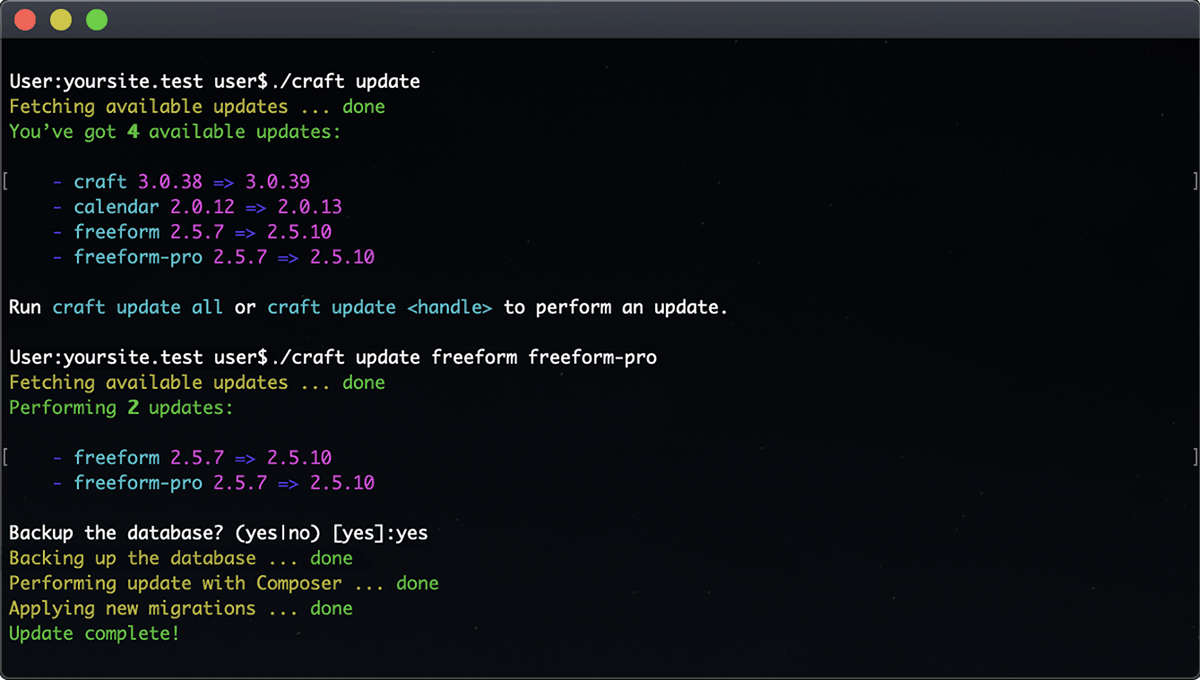
Updating with Composer from the Terminal
You can also update Express Forms more manually if you like, using Composer (composer update). This may also be helpful in certain scenarios where you need to workaround an issue while updating.
- Open your Craft site's main
composer.jsonfile and adjust the version number for the applicable plugin(s) (see guide below). - Open your terminal and go to your Craft project:
cd /path/to/project - To run any available updates for your site, run
composer update - Proceed to Craft control panel and click the Finish Updates button if it shows.
Understanding versions and composer update
- For example, under the
"require"area, change"solspace/craft-express-forms": "1.0.1",to"solspace/craft-express-forms": "1.0.3",. - You can also use
~and^to somewhat automate your updating process.1.0.0- means exactly & only this version~1.0.0- means this version & any patch release (up to1.0.99̅)^1.0.0- means this version & any minor release (up to1.99̅.99̅)- Specifying
"solspace/craft-express-forms": "^1.0.0",for example, would always get you the latest version of Express Forms 1.x (e.g.1.2.6), but never a next major version of Express Forms like 2.x.
- Specifying
Your final composer.json file might have something like this:
"require": {
"php": ">=7.0.0",
"craftcms/cms": "^3.1.0",
"vlucas/phpdotenv": "v2.4.0",
"solspace/craft-express-forms": "^1.0.0",
},
2
3
4
5
6
Trialing & Purchasing
Trialing
The great thing about Craft 3 is that it allows you to trial third party plugins to see if they're right for your needs. We recommend trying any commercial plugin first before buying it. You trial any plugin or Craft CMS itself by running your site from any domain that Craft does not consider to be a public domain. Common examples of domains that would work include:
- localhost
- 127.0.0.1
- mysite.test
- testing.mysite.com
- mysite.yolo
- mysite.com:1234
- mysite.test
Go to Plugin Store area of your Craft 3 control panel and browse for any plugins you may need. Take note of how many installs each plugin has and when they were last updated to give you insight into how popular and maintained they are. When you've found the plugin you like, you can either click the Try button in the Plugin Store, or follow the Installing Instructions above.
Users then have the option of purchasing a valid license for plugins either directly through the Craft 3 Control Panel, or via the Craft Plugin Store website.
Purchasing
If this is your first time purchasing a third party plugin, here's an overview of the purchasing process of plugins:
- Go to the Plugins section of your Craft 3 control panel (Craft CP -> Settings -> Plugins).
- For the plugin(s) that need purchasing, click on the Buy now button to add it to your cart.
- Proceed to purchasing the plugin directly inside your Craft 3 control panel. You can optionally pre-purchase renewal years as well if you think you're going to need updates and product support beyond the first year. You can also purchase renewals later on after expiry if you wish.
- Once purchased, you'll receive a product license key(s) for the plugin(s). These product keys can also be accessed and managed later on in your Craft ID account by visiting the Plugins area.
- Paste your Craft 3 plugin license key (24 digits long, e.g.
X1X1-X1X1-X1X1-X1X1-X1X1-X1X1) in the License field for the plugin (under Craft CP -> Settings -> Plugins). As soon as it's pasted, Craft will attempt to validate it (do not click anything else such as the Buy now button). - That's it! If you see any errors, please see Troubleshooting documentation below...
Troubleshooting
Third party plugin licenses are managed and validated entirely by Craft. Some issues may require that you contact the Craft Team directly if issues persist. The following troubleshooting tips account for most common issues we've seen our customers report to us:
- 'This license is tied to another Craft install'
- 'Your license key is invalid'
- 'This license isn’t allowed to run version X.X.X.'
- Plugin shows it's 'Missing'
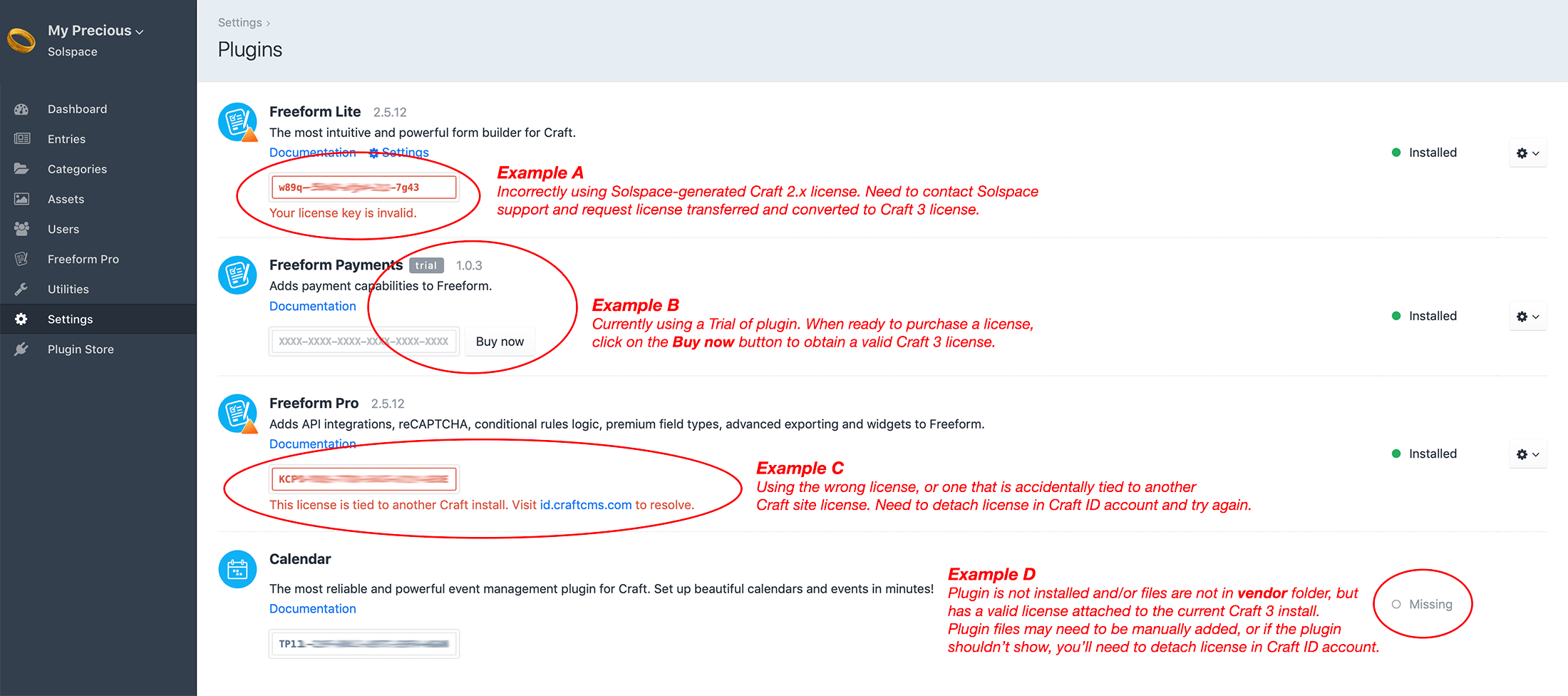
'This license is tied to another Craft install' (Example C)
If you receive the error This license is tied to another Craft install. Visit id.craftcms.com to resolve., it is indicating that the license is tied to another install of Craft CMS. This is likely because either you purchased this under a different domain or subdomain, or something glitched in the process of purchasing the license. Regardless of what happened here, this can likely be resolved by:
- Visit your Craft ID account.
- Under Licenses -> Plugins, look for the Express Forms (or affected plugin) license in the list and confirm it's tied to the correct Craft CMS license. If not, click into the license (e.g.
CRZ6) and click on the Detach from this Craft license button. This will release it from being attached to the wrong or orphaned Craft CMS license and allow you to enter it into the Craft install you're using.
If you are moving an existing site to a new non-public domain from a different local hostname, you will need to clear your data caches from the Clear Caches tool on the Settings page before Craft will realize that the hostname has changed.
'Your license key is invalid' (Example A)
If you receive the error Your license key is invalid., it is indicating that the license you've entered is not valid. It could be that you copy/pasted the license key wrong (perhaps there's an extra space at the beginning of the key you copied).
'This license isn’t allowed to run version X.X.X.'
If you receive the error This license isn’t allowed to run version X.X.X., it is indicating that you're using a version of the plugin that your license isn't eligible for, which in almost all cases would be a plugin license that expired/finished the 1-year term since the initial purchase. According to Craft's policy (out of Solspace's control), once the plugin license has expired, the current version you have installed is the maximum version you can have. The rationale behind this (according to Craft) is that if, for example, you were using Express Forms 1.0.7 at the time of expiry, but 1.2.4 was available to you just before the license expiry date, if that 1.2.4 version was available to you indefinitely, one might update to that version months or years later and experience issues while upgrading, which could generate issues and support requests to the developer beyond that initial 1 year term. This is a fair statement and concern on Craft's part, in our opinion. Craft does send out 30 day notices reminding customers of plugin licenses nearing expiry, so it would be wise to consider squeezing in your final update(s) earlier in that 30 day window if you do not wish to renew your license for future updates beyond the initial 1 year term.
When a license expires, you can keep using the version that’s currently installed, however you won’t be able to update it to newer versions until you’ve renewed the license.
As for how this happened in the first place, Craft's CP updater and their recommended built-in update command feature will make sure that you never update to a plugin version you don't have access to. However, if you used Composer to update, it bypasses all of Craft's license validation and you can get yourself into the situation where you now have a version that your license shouldn't have access to, which then generates the error inside the Craft CP. The only way to resolve this would be reverting back to the previous version (which is not always recommended, as it's possible plugin update migration(s) could have taken place, and reverting could break your install), or renew your license. Please feel free to reach out to us for further clarification and assistance if you're in a bind with this, and we'll do the best we can to help.
Plugin shows it's 'Missing' (Example D)
If you have a plugin that shows as Missing, this is because you don't have the plugin installed and/or the plugin files are not in the Craft vendor folder, BUT you have a valid purchased Craft 3 license for the plugin tied to that Craft install. Depending on your scenario, you likely either have the issue of wanting the plugin to be available, or not wanting it to show up there.
If you purchased the plugin and are expecting it to show up for install, what likely happened is that Craft or your server environment glitched and didn't correctly add the plugin dependency (files) to your Craft site's vendor folder (but knows that you have a valid purchase of it). If this is the case, you'll need to follow the Installation Instructions documentation above to install the plugin.
If the above is not the case for you, and you don't want this license showing up in your Craft site, this can likely be resolved by:
- Visit your Craft ID account.
- Under Licenses -> Plugins, look for the Express Forms (or affected plugin) license in the list and confirm it's tied to the correct Craft CMS license. If not, click into the license (e.g.
CRZ6) and click on the Detach from this Craft license button. This will release it from being attached to the wrong or orphaned Craft CMS license, and later use it on the correct/different Craft install.